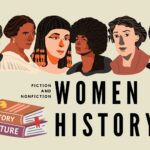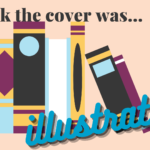Hello all! I’m Erica, the Technology Services Librarian and I’m back with more information on one of our resources, and this week we’re looking at Gale Academic OneFile. Gale has a bunch of tools for making research a little easier, and this is one of those tools that compiles many different topics into one. Just like with our other resources, you can access this page from the Online Resources page, this time in our “General Reference” section.
Running a Search
As soon as you click on the link for Gale Academic OneFile, you can run a search for the topic you’re looking for. Let’s say for this article, I’m looking for information on crime during the Prohibition in America. I’ll run a search for “crime in Prohibition” and hit enter.
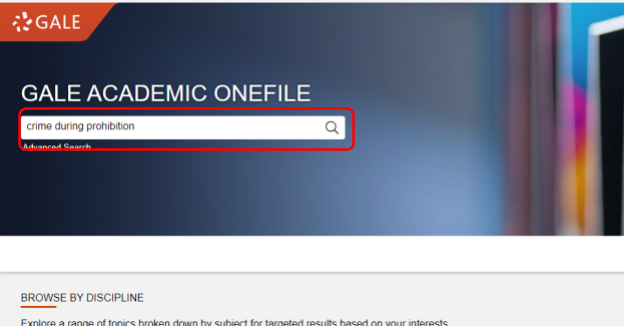
I’m brought to this page, where I can see my results from the search.
In this main section, I can see some quick information about the document, starting with the name of the document and what publication it’s from. You can also see when the document was published, how long it is, what type of document it is, and how reader-friendly it is. Occasionally you’ll also see a check mark that tells you if a document was peer-reviewed.
On the right side of the article list, you can see some filtering options to narrow down the results of what you’re looking for. You can click on any of these rectangles to see options to sort by publication date, subject, document type, the title of the publication, the reader level, or to search within the document for a particular word or phrase.
Along the top, you can also refine your selection by the type of the publication the document is in – academic journals, magazines, books, or newspapers.
If you’re not finding quite what you’re looking for, you can run a more detailed search by clicking the “Advanced Search” option either underneath the search bar on the homepage, or to the right of it on a search page.

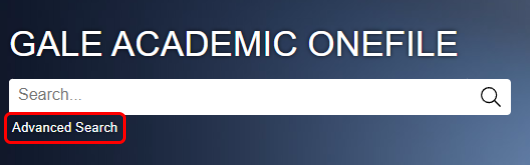
Viewing a Document
I’m going to click on the title of one of the documents that caught my eye with the search, and I’m brought to a page where I can read the document.
Along the top is more information about the document, including some of the things we could see from the search view. There are also options for changing the visual quality of the document and sharing it to yourself or others in a variety of ways.
On the right-hand side of the document, there are options for related documents and some related topics. Clicking on any of these will bring you either to the related document, or a section where you can see multiple documents on the subject you’ve selected.
If you highlight some of the text in the document (clicking and dragging), you can have the option to change the color of the highlight or add some notes about the section.
If you’ve made some notes or highlighted passages, you can always view those notes or sections with the “Highlights & Notes” button in the top right. Clicking on the button will show you highlighted passages for that particular document, but from there you can click to “View All Highlights & Notes,” to see all your notes.
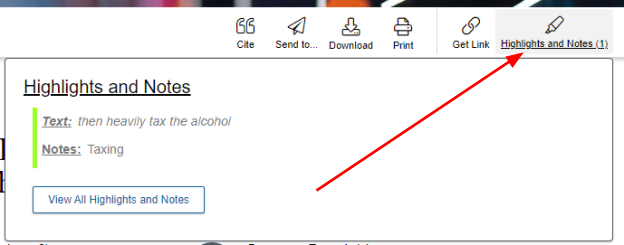
If you want to use the document as a resource for a paper you’re writing, you can easily get the citation for a Works Cited by clicking the “Cite” button in the top right of the page.
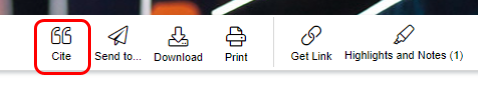
Looking for Specific Topics
Topic Finder
There are three very useful tools for looking for a specific topic, or for seeing the relationship between the topic you’re looking for and another topic that might be helpful. The first tool is called the “Topic Finder,” and it’s accessible from the homepage.
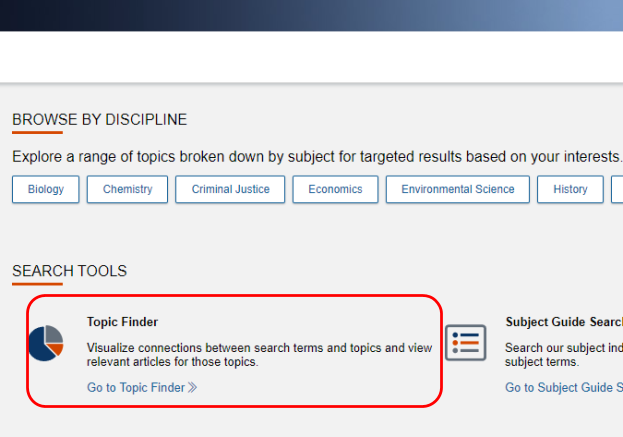
Once you’re in it, you can enter a broad subject search term in the search bar, then hit Enter. Continuing with my example, I’ll put “Prohibition” in the field. Once I hit Enter, it comes up with a sort of word map that groups together the most popular subjects paired with your search term, to lesser known ones. If you click in a bubble (I’ll click in the “United States” bubble), you’ll see a new collection of terms related to that subsection. You’ll also see documents listed to the right that relate to the subject you selected. Selecting one of the new terms (I’ll click on a small bubble for “Article”) will narrow down the list of documents on the right.
Browse Topics
Another way to browse by subject from the homepage is to click the “Browse Topics” button on the right.
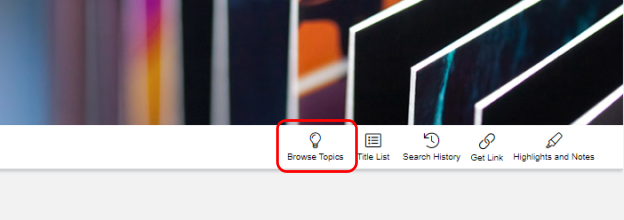
From here, select the broad topic you’re looking to pursue, then a subject within that topic. I’ll click “History” then “Prohibition.”
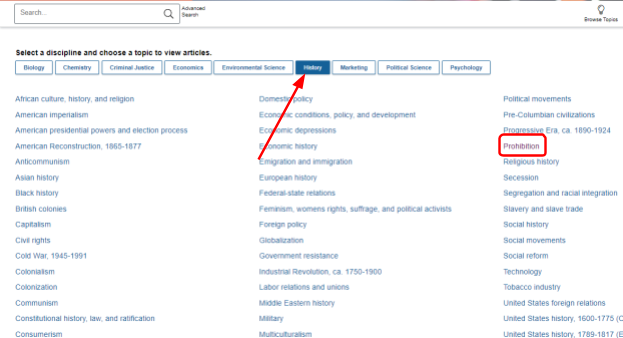
Once you’ve clicked the subject, you’ll see a page like the search result page that lists out different documents related to your subject. You can filter it down the same way you did before.
Subject Guide Search
The last way we’re going to talk about to find a specific topic to research is to click the “Subject Guide Search” from the homepage.
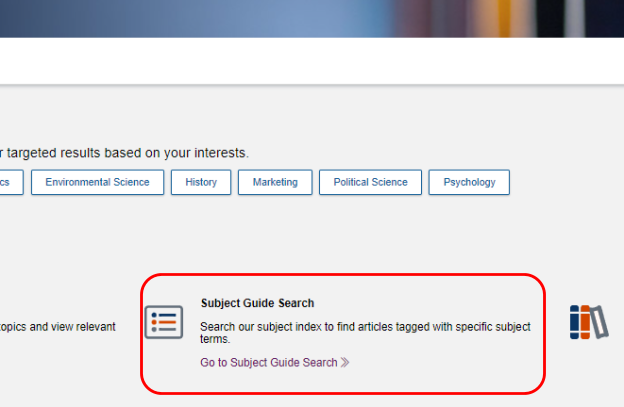
This will bring you to a search page, and once you enter your phrase (I’ll say “prohibition”), you can see the relevant topics pertaining to what you searched.
Other Search Options
The last option you can use to browse the documents available in this resource is the “Publication Search.” That allows you to search for a specific academic journal, book, magazine, or newspaper.
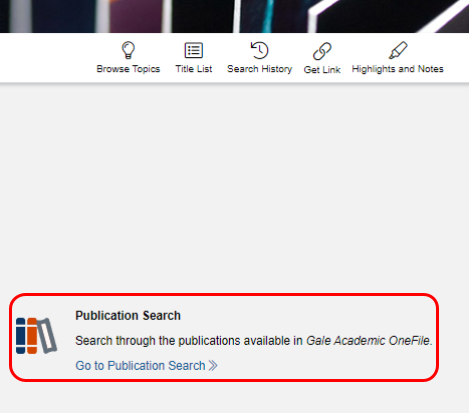
You can either run a search for the publication you’re looking for or click the list of all publications. As you click through the results, you can view information on the publications, filter them by location, year, language, etc., and see what holdings of the publication Gale has in its database.
Wrapping It Up
And that’s about it for Gale Academic OneFile! It’s a good place to start for any research project you’re working on. With its helpful navigation tools, topic finder tools, and ability to save some notes on what you’re researching, it makes for a decently robust database to get started with. Please note that some documents will give you the abstract only, and you won’t be able to read the full text of the article. Feel free to contact a reference librarian if you find that this is the case for a document you want.
If you have any questions about how to use any of our resources, feel free to give us a call at 413-568-7833, chat with us online, or email us at reference@westath.org.