Chromebooks at the Westfield Athenaeum
Thank you for borrowing one of our new Chromebooks, made possible through a grant from the Westfield Academy. This page is meant to get new users familiar with how to find the tools you need to get started with a Chromebook. Let’s hop in!
Powering on and signing in
The first step to using your Chromebook is to turn it on! The power button is the short one on the right-hand side of the device.

If the Chromebook doesn’t turn on right away, plug the power cable into either of the ports marked with a plug icon on the left or right side.

Give the computer a minute to charge, and try powering it on again shortly.
Once the computer is on, you will be brought to the login page. You will first be asked to connect to a Wi-Fi network. If you don’t need a Wi-Fi network for the work you’re doing, you can click “Browse as Guest” in the bottom left corner. If you prefer to connect to a network (you are always able to do this after you have connected to the Guest account) or you have connected to one in the past, you can select the network you wish to use.
Once you have selected a Wi-Fi network, you will be asked who is using the Chromebook. Select the box that says “You”, and then click the blue “Next” button. In lieu of entering an email address, please click the “Browse as Guest” button in the bottom left corner. This button will be in the same place it was when you were selecting a Wi-Fi network.
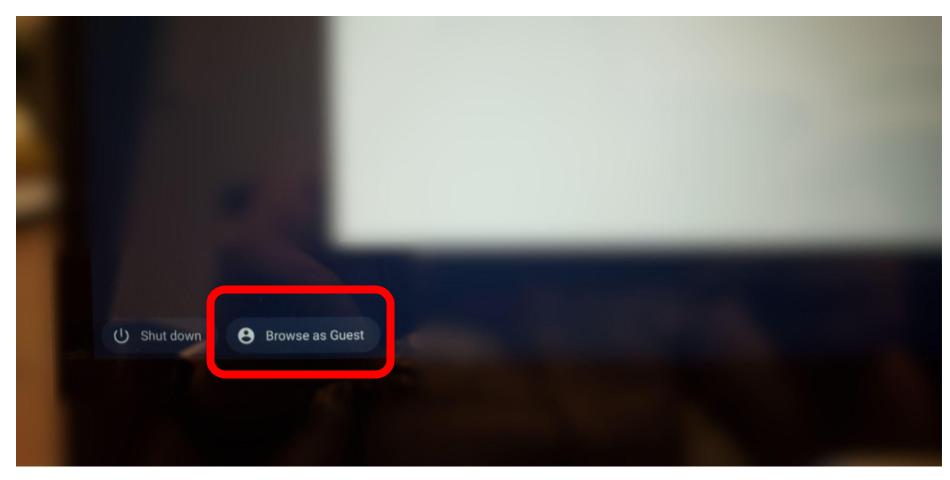
These devices are configured to only run under the Guest profile. If you do have a pre-existing Google email address and password, you will not be able to log in with it.
Putting Device to Sleep and Powering Off
If you have a document in progress and don’t want to stop what you’re working on or risk losing anything, you can always put the device to sleep by closing the lid. Upon opening the lid, you’ll be able to pick up right where you left off on your project.
Once you’re completely done using the Chromebook, you can shut it down. Please note that shutting down the Chromebook will end your guest session, so please make sure any important documents are saved to the cloud or to an external drive (see below for more information). Do not power off the device if you have unsaved documents open.
To shut down the computer, click the time in the bottom right corner, then click the power icon in the window that comes up.

What does “Browse as Guest” mean?
In order to keep our laptops secure and ensure the best and easiest experience for our patrons, we only allow browsing as guests on our Chromebooks. This means that you won’t be able to download applications, save a browsing history, or keep anything saved on the computer after shutting down or logging out. If you plan on saving documents off of the cloud and working on them for an extended period of time, please make sure you only either put your laptop to sleep or regularly save the document to an external drive to make sure that the documents you need are safe. This also means that any Internet history will be cleared upon shutting down or logging out, and no passwords or user IDs will be saved for websites that require them.
If you’re looking for types of external drives you can use, you can browse stores like Staples, Best Buy, and Walmart for flash drives and external hard drives.
The two applications made available to you will be Google Chrome and the Files app. These are both accessible from the center of your taskbar at the bottom of the screen.

You can access any part of the Internet that you need using Google Chrome. The Files app can be used to access and manage downloaded files, as well as any files on an external drive.
What about Microsoft Office?
If the documents you need to work with are primarily Microsoft Office documents, such as Word, Excel, or PowerPoint files, these can be opened and edited using Google’s suite of apps. The document created by an Office application can be opened with Chrome to edit using a Google application. For example, Word documents will open to be editable by Google Docs, and will save automatically to the original file as you make edits. If you are unfamiliar with Google’s suite of applications, you can read more by looking at Google’s help page.
Additional Questions? Contact Us!
If you find that you’re still running into issues getting the Chromebooks up and running or aren’t sure how something is accomplished, feel free to contact us in any of the below ways:
Visit Us! 6 Elm St, Westfield, MA 01085
Email Us! reference@westath.org
Call Us! 413-568-7833 x4
Chat with Us! westath.org/chat

